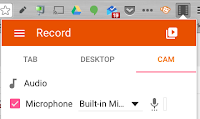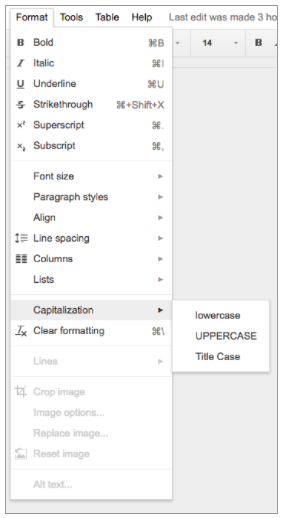AutoMastery Google Add-on

AutoMastery Google Forms Add-on AutoMastery is a new Google Forms Add-on that was created by Mary Ellen West , a technology coordinator from Georgia. This add-on allows you to automatically differentiate assignments for students based on the score they receive on a Google Forms quiz. As the teacher, you will set a mastery score and a beginner level score. Students who score at or above mastery will receive a link to an extension activity. Students who score at or below the beginner level will receive an assignment that is designed to fit their needs and help them build the necessary skills to move to the progression level. Students who score above beginner but below mastery will receive an assignment that is designed to bring them up to the mastery level. All assignments will be sent to the students through an automated email. When you go to install the AutoMastery add-on, you will more than likely see a warning message that says the app has not been approved by Google and...