Posts
Showing posts from May, 2016
Cleaning up for EOY
- Get link
- X
- Other Apps

The end of the school year is here and it is a great time for students and staff to cleanup your email and drives before you leave for the summer. Here are a few best practices and tools to help you. Student/Staff Drives: It is a good idea to backup all files on your school based drives before you leave for the summer. Refer to your EOY checkout sheets for your school process. Remember that the student share drive will be deleted this summer so remove any files you wish to keep. Google Takeout: Go to: https://www.google.com/ settings/takeout To create an archive of all files on up to 16 different Google products including Drive and Gmail. This process is free and very simple, just follow the onscreen directions as shown below. 1. Create an archive by selecting the services you wish to archive: 2. Select your file download type and delivery method (by default all files will download as a zip file): 3. Click Create Arc...
Get Immediate Response Back from Your Students!
- Get link
- X
- Other Apps

Check out this video of Google Slides Q&A in Action: (Click here to view the video) The Slides Q&A feature works on desktop computers, chromebooks, and Apple/Android mobile devices. To launch the Q&A feature, open any Google Slide presentation and click the down arrow next to the present button: The presenter view box will open, this is where you can start the Q&A session and see questions as they pop-up: This is a wonderful new feature to make your presentations interactive!
GOOGLE CLASSROOM UPDATE- Schedule Posts
- Get link
- X
- Other Apps

Google Classroom released a new feature that allows you to schedule posts in advance for your classroom. This is an excellent feature that allows you to work ahead of your students and schedule posts to appear when you want students to see them. To use the new feature, open Google Classroom and create a new post: Click on the blue down arrow button to see the post options. Click on "Schedule" and choose the date and time you want the post to appear. Your scheduled posts will be saved at the top of your classroom stream. Here is a recap of what this looks like in action:
Interactive Slides using Google
- Get link
- X
- Other Apps
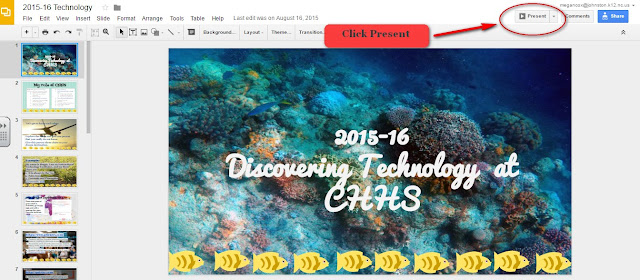
Any skilled presenter knows that an interactive presentation is often an effective presentation. Starting today, you can better engage your audience by allowing them to submit questions and vote on them during Google Slides presentations with a thumbs up or down. Check out these screenshots of the new Q & A feature that GOOGLE Slides has to offer! As always, please come by and see me if you need any help getting this set-up. Step 1: Click on PRESENT Step 2: Click on Presenter View Step 3: Click on Start New or Continue Recent Step 4: Students can now use the Q &A feature by visiting the link that appears at the top of the screen. Teachers can decide to display the question on the screen or not by selecting "Present" under the question. Step 5: Teachers can go back to view the Q&A History by clicking on Tools > Q&A History
Schoolnet Sync
- Get link
- X
- Other Apps

On Friday there was a scheduling issue in PowerSchool that required a restore to fix and we believe that restore has caused issues today with missing student information and students being unable to test in Schoolnet. We have been in contact with DPI to correct the missing information and we believe the nightly sync (Friday) between PowerSchool and Schoolnet will resolve the issues. If you are missing information or functions in Schoolnet on Monday morning, please send a screenshot or two with a short description of your issues to pamelabatchelor@johnston.k12. nc.us
YouTube Update
- Get link
- X
- Other Apps

This week, Google updated our YouTube approval tool to now allow JCS Staff to approve YouTube Channels as well as individual videos. A channel is a collection of videos organized by a user. It is important to understand that approving a channel allows all students in JCS to view all videos currently on the channel as well as any videos added to the channel in the future by the user. It is critical to understand this implication when approving a YouTube channel as you are approving videos for ALL students in JCS, not just your current students. It is our recommendation at this time to NOT approve any channels except for channels you create and manage. This ensures the safety of all students in JCS. If you would like to review the YouTube approval process, please click here to view the policy and instructions.

